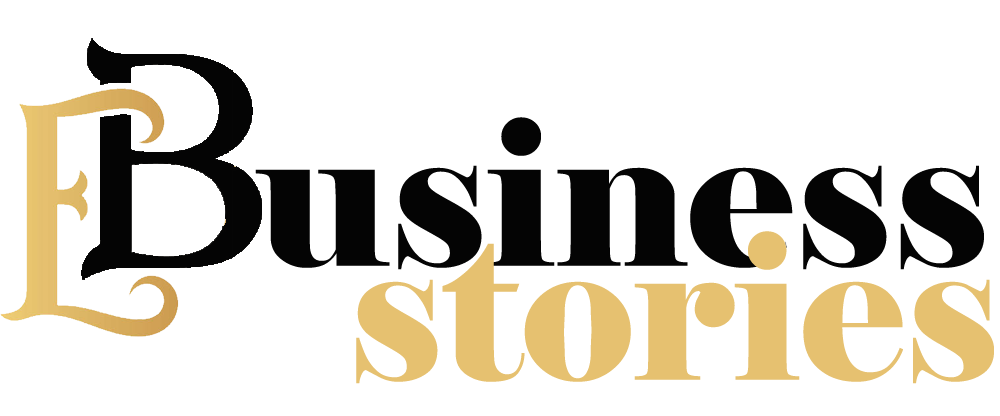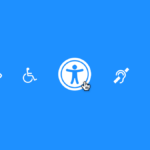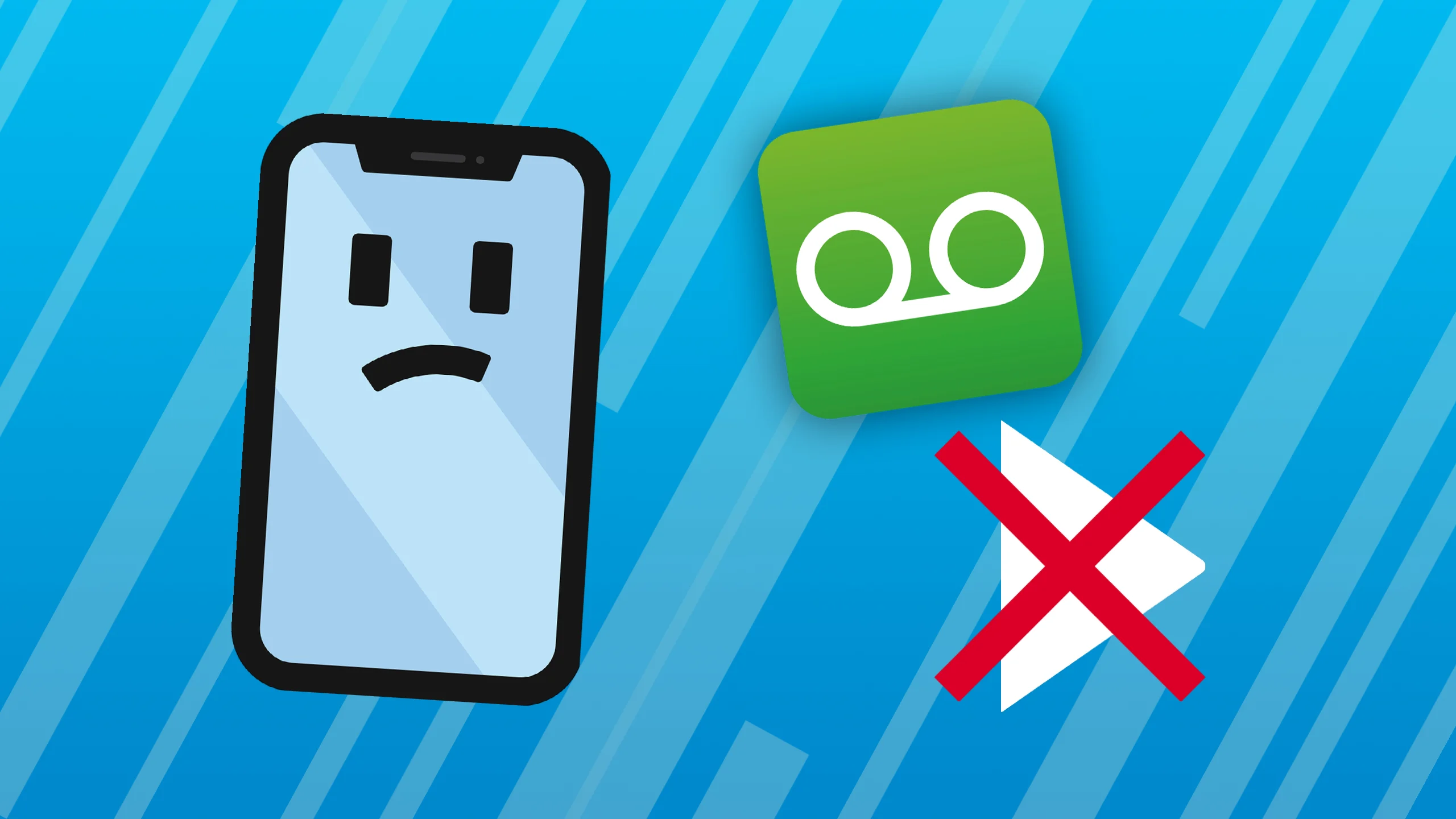
Having issue in coping with your AT&T e-mail account thru the web-primarily based totally client? No worries. Like maximum customers, you may additionally configure your AT&T account in your telecellsmartphone for acting all of the vital capabilities with ease. Configuration of AT&T e-mail account on telecellsmartphone permits customers to ship and acquire emails immediately thru it. This way, it gets rid of the want of going thru a prolonged procedure of signing in to the AT&T e-mail account on computers/laptops.
Well, the setup procedure of configuring an AT&T e-mail account on a cellular tool is pretty easy. It most effective calls for to have the subsequent below-noted listing of factors in advance
Basic Prerequisites for Configuring AT&T Mail
- A Strong and Secure Internet Connection.
- User-data of AT&T Email Account such as ‘Username, Email Address and Password.’
- The below-given correct AT&T Email Server Settings.
The Correct AT&T Email Server Settings for iPhone (Versions 7 and above)
IMAP Server Settings of AT&T Mail for iPhone |
|
| Incoming Server | imap.mail.att.net |
| Incoming port | 143 |
| Outgoing Server | smtp.mail.att.net |
| Outgoing port | 465 or 587 |
| Secure port | 993 |
| Security type | SSL/TLS |
| Insecure port | 143 |
| Security type | None |
| Requires an encrypted connection | On |
| Type of encrypted connection | SSL |
POP Server Settings of AT&T Mail for iPhone |
|
| Incoming Server | inbound.att.net |
| Incoming port | 110 |
| Outgoing Server | outbound.att.net |
| Outgoing port | 465 or 583 |
| POP Secure port | 995 |
| Security type | SSL/TLS |
| POP Insecure port | 110 |
| Security type | None |
| Requires an encrypted connection | On |
| Type of encrypted connection | SSL |
And, along with that, you also need a comprehensive guide like this in front of you.
In this guide, we’ve especially cited the setup system of configuring AT&T Mail on iPhone cell devices. So, all of the AT&T customers who desire to get entry to their AT&T e-mail account thru their iPhone can start with the configuration system with the aid of using clearly following those steps:
Step 1: Settings
- In order to begin the setup process, tap on the ‘Settings’ app icon from the application’s menu homepage of your iPhone.
Step 2: Mail, Contacts and Calendars
- Inside settings of your iPhone, scroll down on the page till you locate the ‘Mail, Contacts and Calendars’ option.
- Tap on the same to navigate on to the ‘Mail, Contacts and Calendars Settings Page.
Step 3: Add Account
- From there, you have to tap on the ‘Add Account’ option which is available right below the iCloud tag.
Step 4: Other
- Then, select your ‘Att.net’ email provider name in case, if it is available on the list of providers. However, in case if ‘Att.net’ is not available then, choose ‘Other’ as the option from the available list.
Step 5: Add Mail Account
- Next, you have to simply tap on the ‘Add Mail Account’ option to move further with the setup process.
Step 6: User-Data
- Now, to add your AT&T email account on your iPhone, you have to enter the following ‘User-Data’ of your account in the relevant text-fields—
- Name: Enter your Full Name (it can be any sort of name) and tap on the ‘Next’ button.
- Email: Enter your AT&T Account’s Email Address and tap on the ‘Next’ button
- Password: Enter your AT&T Email Account Password and tap on the ‘Next’ button
- Description: Input a short personal description or simple enter ‘AT&T Email.
Step 7: Next
- Once you’re done entering the aforementioned information of your AT&T email account, tap on the ‘Next’ button to enter ‘AT&T Email Server Settings.’
Step 8: Incoming Mail Server Settings
-
- For entering the iPhone AT&T settings under the ‘Incoming Mail Server Settings’ section you have to choose either ‘IMAP’ or ‘POP3’ as your account-type option. So, based on your choice:
- If you’ve selected ‘IMAP’ then, enter the following information—
- Hostname: Enter ‘imap.mail.att.net’
- Username: Enter your ‘AT&T Email Account ID’
- Password: Enter your ‘AT&T Email Account Password’
- And, if you’ve selected ‘POP3’ then, enter the following information—
- Hostname: Enter ‘inbound.att.net’
- Username: Enter your ‘AT&T Email Account ID’
- Password: Enter your ‘AT&T Email Account Password’
Step 9: Outgoing Mail Server Settings
- Similarly, under the ‘Outgoing Mail Server Settings’ section you have to enter the below-mentioned settings according to your choice of ‘IMAP’ or ‘POP3’ account-type.
- If you’ve selected ‘IMAP’ then, enter the following information—
- Hostname: Enter ‘smtp.mail.att.net’
- Username: Enter your ‘AT&T Email Account ID’
- Password: Enter your ‘AT&T Email Account Password’
- And, if you’ve selected ‘POP3’ then, enter the following information—
- Hostname: Enter ‘outbound.att.net’
- Username: Enter your ‘AT&T Email Account ID’
- Password: Enter your ‘AT&T Email Account Password’
Step 9: Outgoing Mail Server Settings
- Similarly, under the ‘Outgoing Mail Server Settings’ section you have to enter the below-mentioned settings according to your choice of ‘IMAP’ or ‘POP3’ account-type.
- If you’ve selected ‘IMAP’ then, enter the following information—
- Hostname: Enter ‘smtp.mail.att.net’
- Username: Enter your ‘AT&T Email Account ID’
- Password: Enter your ‘AT&T Email Account Password’
- And, if you’ve selected ‘POP3’ then, enter the following information—
- Hostname: Enter ‘outbound.att.net’
- Username: Enter your ‘AT&T Email Account ID’
- Password: Enter your ‘AT&T Email Account Password’
Step 10: Save
- After carefully entering the aforementioned ‘Incoming and Outgoing Server Information,’ tap on the ‘Save’ option. This will save your AT&T email account on your iPhone.
- Along with that, you have to make sure that ‘Mail’ option is checked.
Step 11: Incoming Mail Server
- Now you have to check if all the entered settings are correct or not! And, to do so, select your recently added ‘AT&T email account’ on the next screen.
- Then, scroll down to tap on ‘Advanced’ option for ensuring that the following information appears on the screen—
- Use SSL: Yes
- Authentication: Your AT&T Password
- Server Port: 993 (for IMAP) or 995 (for POP3)
Step 12: Outgoing Mail Server
- Similarly, under the ‘Outgoing Mail Server,’ go to the ‘Mail Server Section’ and tap on ‘smtp.mail.att.net’ to ensure that, the following information appears on the screen—
- Use SSL: Yes
- Authentication: Your AT&T Password
- Server Port: 465
Step 13: Done and Restart
- Once you’re done with entering and verifying the server details of AT&T email, tap on the ‘Done’ button from the top-right corner.
- Then, navigate back to the previous screen to exit from your iPhone’s ‘Settings.’
- In the end, ‘Restart’ to your iPhone to finally finish the configuration process and to activate your added AT&T email account.
Step 14: Use AT&T Email Account on iPhone
- Congratulations, your AT&T email account is now set up on your iPhone. You can now access your AT&T email account to send and receive att.net email on your iPhone device.
So, that is the whole setup technique of ways you could join your iPhone on your AT&T electronic mail account the use of AT&T.internet electronic mail provider. However, as stated above, the configuration also can be finished immediately via way of means of selecting ‘Yahoo’ as the e-mail provider. And, right here you go together with the stairs of the identical—
| Open your iPhone device ‘Settings.’ |
| Under it, tap on ‘Mail, Contacts and Calendars’. |
| Then, select the ‘Accounts’ option. |
| Further, tap on the option of ‘Add Account.’ |
| Now, here you have to select ‘Yahoo’ instead of ‘Other’ as the email provider option. |
| Afterwards, the steps from ‘5 to 15’ are the same. |
That’s it! Hopefully, this complete step-via way of means of-step manual of the AT&T configuration technique for iPhone gadgets will assist all of the AT&T electronic mail account holders in putting in place their Att.internet electronic mail account on iPhone (specially the ones who’re now no longer from a technical background). However, if via way of means of any threat you’ll stumble upon an ‘AT&T Email Account now no longer operating on iPhone’ trouble after configuring the identical in your iPhone tool then, fortuitously we actually have a detailed- troubleshooting manual for the identical. And, we guarantee you that, it’ll be really well worth considering!