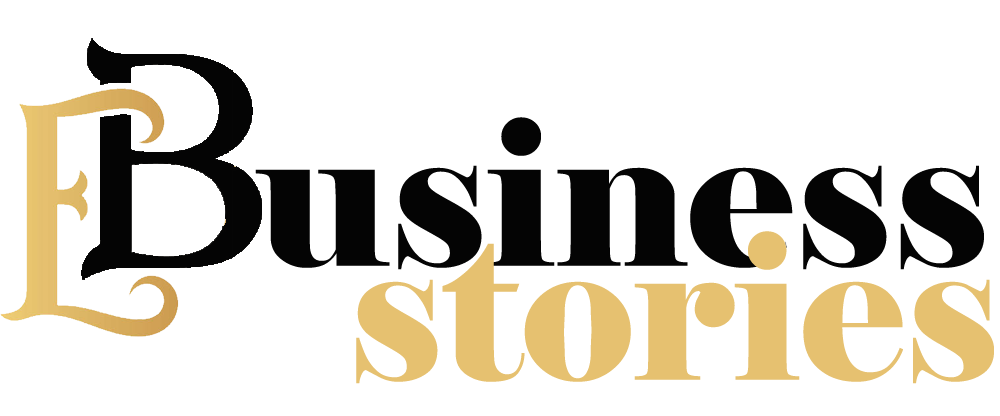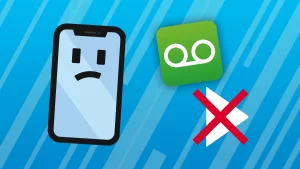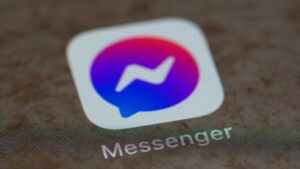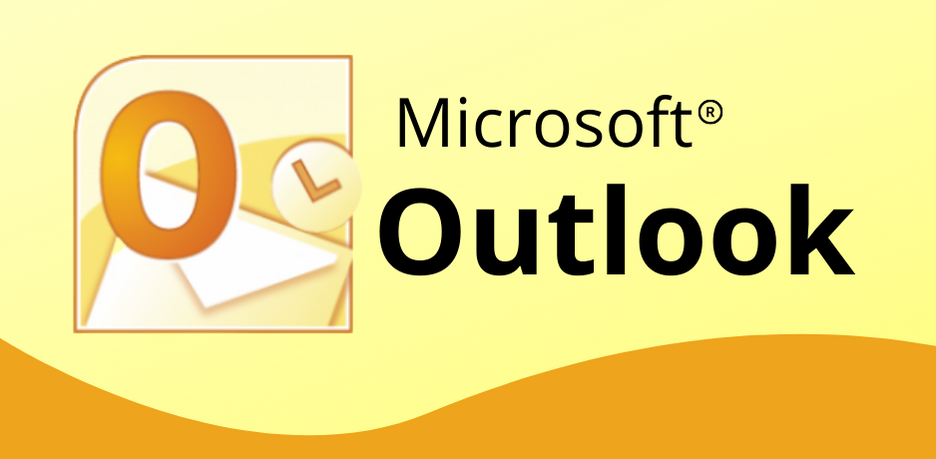
Using Outlook as an e-mail purchaser may be very beneficial particularly whilst it helps you to configure different e-mail bills including Yahoo, SBCGlobal, Gmail, and AT&T.
So in case you are an AT&T consumer and need to installation your account in Outlook, this manual goes to assist you. Outlook is to be had in some of variations so that you want to observe the stairs as consistent with the Outlook model you have. This will assist you an clean login to the AT&T account the usage of Outlook. Let’s start with the manual to setup AT&T Email on MS Outlook and simply get right of entry to on your AT&T emails, calendars, contacts, and plenty more.
Configuring AT&T Mail in Outlook 2007
If you’re the usage of Outlook 2007 and need to installation an AT&T mail account for it; right here are the stairs to carry out in case you are putting in your e-mail for the primary time or on a brand new device. Make certain to apply the appropriate AT&T e-mail settings for Outlook 2007 to configure your account properly.
- Open Outlook and from the menu bar, select Tools, and then click on Account Settings.
- Click on New (the only highlighted option that you see in the image).
- An ‘Add New E-mail Account’ dialog box will appear where you have to select the checkbox for ‘Manually configure server settings or additional server types’ and click on ‘Next’.
- Choose ‘Internet E-mail’ option to connect to your POP, IMAP, or HTTP and click on ‘Next’.
- Now, you have to enter the required information in the Internet E-mail settings:
User Information
Your Name: Enter your name that you want to display to others
E-mail Address: Enter full AT&T email address
Server Information
Account Type: Choose IMAP or POP3
Incoming mail server: imap.mail.att.net (IMAP) or inbound.att.net (POP3)
Outgoing mail server: smtp.mail.att.net (IMAP) or outbound.att.net (POP3)
Logon Information
User Name: Enter your full email address.
Password: Enter your AT&T secure mail key
Check the box for ‘Require logon using Secure Password Authentication (SPA)’ and click on ‘More Settings’.
- Click on the ‘Outgoing Server’ tab and check the box for ‘My outgoing server (SMTP) requires authentication’. Select the option ‘Use same settings as my incoming mail server’.
- Click on the ‘Advanced’ tab and enter the required information.Incoming server – Enter 993 (IMAP) or 995 (POP3)
Check the box for ‘This server requires a secure connection (SSL)’.
Outgoing server- Enter 465 (IMAP and POP3)
Use the following type of encrypted connection – SSL
- Click Ok, Next, and then click on Finish; you have successfully set up your AT&T account.
Configuring AT&T mail in Outlook 2013
If you operate Outlook 2013 and need to installation an AT&T mail account for it; right here are the stairs to carry out in case you are putting in your electronic mail for the primary time or on a brand new device. Make positive to apply the ideal AT&T electronic mail settings for Outlook 2013 to configure your account properly.
- In Outlook, click on File menu and then click on Add Account.
- Select the option ‘Manual setup or additional server types’ and then press ‘Next’.
- Select POP3 or IMAP account setting and fill in the required information:
User Information
Your Name: Enter your name that you want to display to others
E-mail Address: Enter full AT&T email address
Server Information
Account Type: Choose IMAP or POP3
Incoming mail server: Enter imap.mail.att.net (IMAP) or inbound.att.net (POP3)
Outgoing mail server: Enter smtp.mail.att.net (IMAP) or outbound.att.net (POP3)
Logon Information
User Name: Enter your full email address.
Password: Enter your AT&T secure mail key
You also have to check the box for ‘Remember password’ and ‘Require logon using Secure Password Authentication’. Once you are done with that, click on More Settings.
- Click on the ‘Outgoing Server’ tab and check ‘My outgoing server (SMTP) requires authentication’; also, select ‘Use same settings as my incoming mail server’.
- Click on the ‘Advanced’ tab and enter the following information:
Incoming server- Enter 993 (IMAP) or 995 (POP3)
Use the following type of encrypted connection- SSL
Outgoing server- Enter 587 (IMAP) or 465 (IMAP and POP3)
Use the following type of encrypted connection- SSL
Now, click on OK, and then press ‘Next’. Once your AT&T email account gets successfully set up, click on ‘Finish’.
Configuring AT&T mail in Outlook 2010
If you operate Outlook 2010 and need to installation an AT&T mail account for it; right here are the stairs to carry out in case you are putting in your electronic mail for the primary time or on a brand new device. Make positive to apply the appropriate AT&T electronic mail settings for Outlook 2010 to configure your account properly.
- Open Outlook, click on File, and then click on ‘Add Account’.
- Then click on New
- After that, select ‘Manually configure server settings or additional server types’ and click on ‘Next’.
- Select Internet E-mail option and click on ‘Next’.
- Now, you have to complete the following information:
User Information
Your Name: Enter your name that you want to display to others
E-mail Address: Enter full AT&T email address
Server Information
Account Type: Choose IMAP or POP3
Incoming mail server: Enter imap.mail.att.net (IMAP) or inbound.att.net (POP3)
Outgoing mail server: Enter smtp.mail.att.net (IMAP) or outbound.att.net (POP3)
Logon Information
User Name: Enter your full email address.
Password: Enter your AT&T secure mail key
Check the box for ‘Require logon using Secure Password Authentication (SPA)’ and click on ‘More Settings’.
- Click on the ‘Outgoing Server’ tab and check ‘My outgoing server (SMTP) requires authentication’; also, select ‘Use the same settings as my incoming mail server’.
- Click on the ‘Advanced’ tab and enter the required information.
Incoming server – Enter 993 (IMAP) or 995 (POP3)
Use the following type of encrypted connection- SSL Outgoing server- Enter 465 (IMAP and POP3)
Use the following type of encrypted connection- SSL
Now, click on OK, and then press ‘Next’. Once your AT&T email account gets successfully set up, click on ‘Finish’.
Configuring AT&T mail in Outlook 2016
If you operate Outlook 2016 and need to installation an AT&T mail account for it; right here are the stairs to carry out in case you are putting in place your e-mail for the primary time or on a brand new device. Make positive to apply the best AT&T e-mail settings for Outlook 2016 to configure your account properly
- Open Outlook and click on File and then click on ‘Add Account’.
- Select ‘Manual setup or additional server types’ and then click on ‘Next’.
- Select Pop or IMAP email settings and enter the following information:
User Information
Your Name: Enter your name that you want to display to others
E-mail Address: Enter full AT&T email address
Server Information
Account Type: Choose IMAP or POP3
Incoming mail server: Enter imap.mail.att.net (IMAP) or inbound.att.net (POP3)
Outgoing mail server: Enter smtp.mail.att.net (IMAP) or outbound.att.net (POP3)
Logon Information
User Name: Enter your full email address.
Password: Enter your AT&T secure mail key
You also have to check the box for ‘Remember password’ and ‘Require logon using Secure Password Authentication’. Once you are done with that, click on More Settings.
- Click on the ‘Outgoing Server’ tab and check ‘My outgoing server (SMTP) requires authentication’; also, select ‘Use same settings as my incoming mail server’.
- Click on the ‘Advanced’ tab and enter the required information.
Incoming server – Enter 993 (IMAP) or 995 (POP3)
Use the following type of encrypted connection- SSL Outgoing server- Enter 465 (IMAP and POP3)
Use the following type of encrypted connection- SSL
- Now, click on OK, and then press ‘Next’. Once your AT&T email account gets successfully set up, click on ‘Finish’.
That is how you could configure AT&T to exclusive variations of Outlook and in case you are dealing with any mistakes or problems at the same time as the usage of AT&T on Outlook, ensure to replace your AT&T electronic mail settings today.